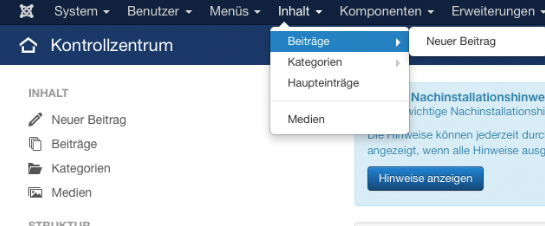 From the Joomla! control panel, go to the Article Manager
From the Joomla! control panel, go to the Article Manager
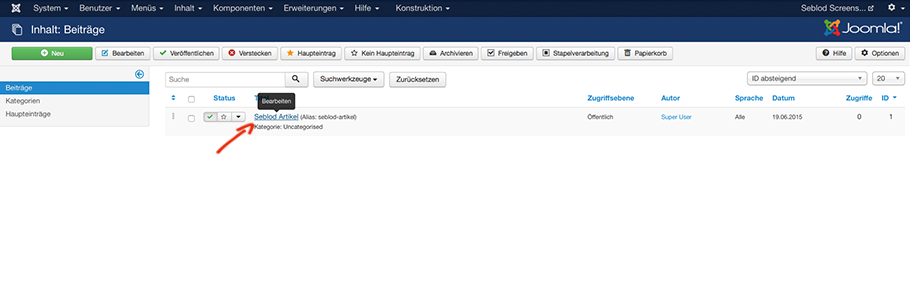
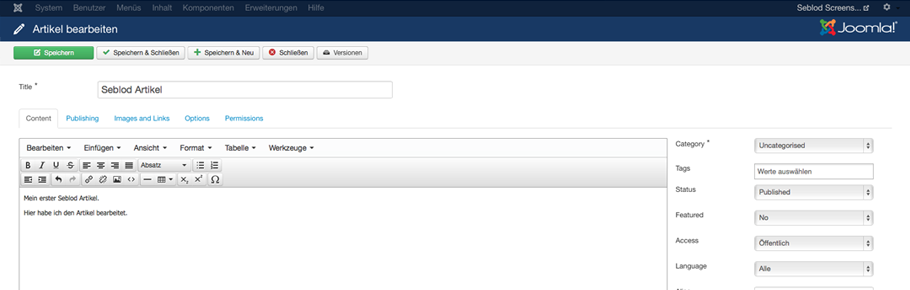
Once you have finished editing, click "Save and Close"
Editing a SEBLOD Article with the Standard Joomla! Form
 1. Click on the down arrow and choose "Edit (Legacy). OR
1. Click on the down arrow and choose "Edit (Legacy). OR
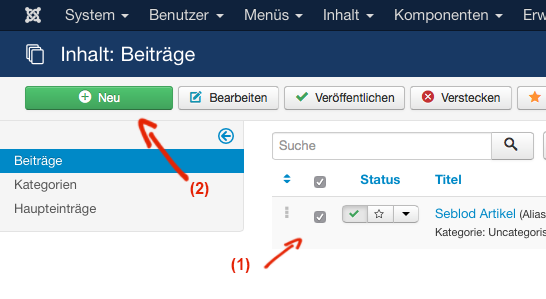 2. Click the Check box (1) and click the "Edit" button (2)
2. Click the Check box (1) and click the "Edit" button (2)
::cck::1::/cck::
::introtext::
::/introtext::
::fulltext::::/fulltext::
DON'T PANIC AND DON'T DELETE!
These tags help SEBLOD and Joomla! integrate together. Leave the tags as they are and just edit the body text that sits in between them. When you click "Save" these tags will not be visible to users in the front end.
SEBLOD & Joomla! Integration Options for Editing Articles
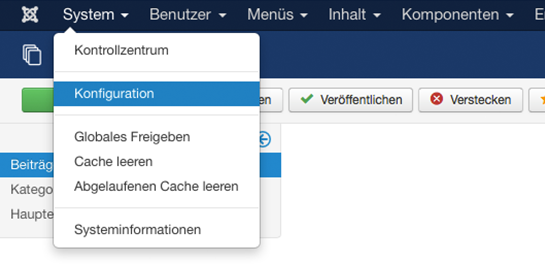 Click on System -> "Global Configuration"
Click on System -> "Global Configuration"
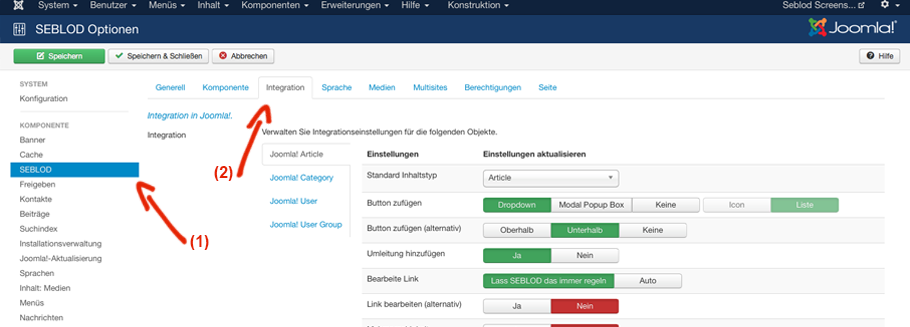
Edit Link
If "Auto" is selected, clicking the Article title in the Article manager will open the Article with whatever form was initially used to create it. So, if you created the Article with SEBLOD initially, it will open with SEBLOD. Otherwise, if you created the Article as a "Standard Joomla! Content" it will open with Joomla!.If you change this option to "Always with SEBLOD" it will open with SEBLOD when you click the Article title regardless of whether the initial Article was created as a Standard Joomla! Content or not.
Edit Link (Alternative)
 This option toggles whether or not to display the Edit (Legacy) drop down option when you click the down arrow beside the Article Title in the Article Manager.
This option toggles whether or not to display the Edit (Legacy) drop down option when you click the down arrow beside the Article Title in the Article Manager.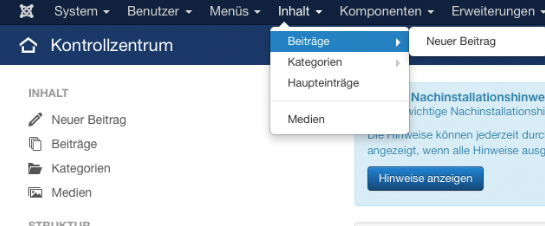 Sie finden eine Übersicht aller Ihrer zuvor angelegten Artikel. Um einen Artikel mit SEBLOD zu bearbeiten, klicken Sie auf den Titel des Artikels.
Sie finden eine Übersicht aller Ihrer zuvor angelegten Artikel. Um einen Artikel mit SEBLOD zu bearbeiten, klicken Sie auf den Titel des Artikels.
Der Artikel öffnet sich nun als SEBLOD Formular. Wir können alles am Artikel ändern was wir wollen. Als Beispiel füge ich noch einen Absatz am Ende hinzu: „Hier habe ich den Artikel bearbeitet“
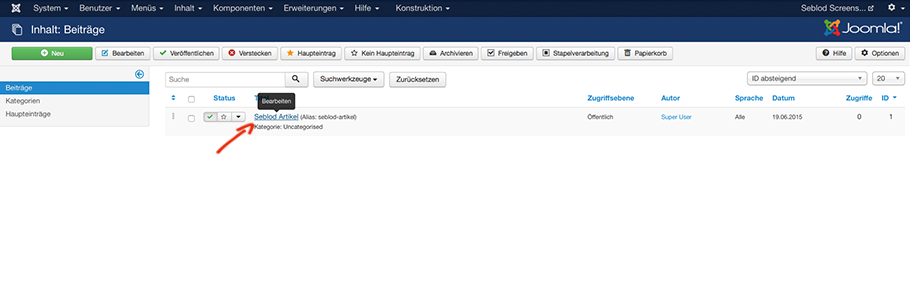
Sobald Sie mit der Bearbeitung fertig sind, klicken Sie auf "Speichern und schließen"
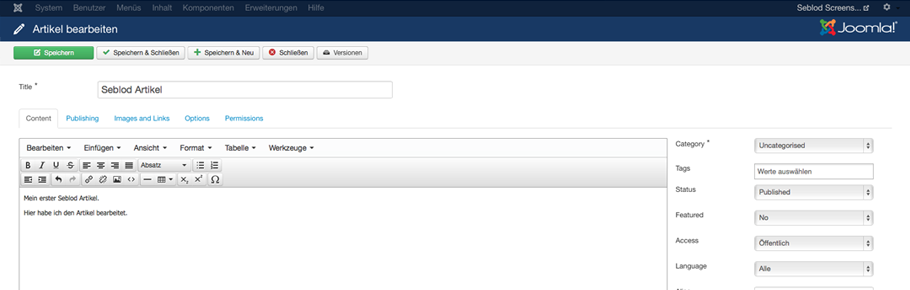
Bearbeiten eines SEBLOD Artikels mit dem Standard-Joomla! Formular
Es gibt 2 Möglichkeiten, um ein SEBLOD Artikel mit dem Standard-Joomla! Formular zu bearbeiten.
 1. Klicken Sie auf den Abwärtspfeil, und wählen Sie
1. Klicken Sie auf den Abwärtspfeil, und wählen Sie
"Edit (Legacy). ODER
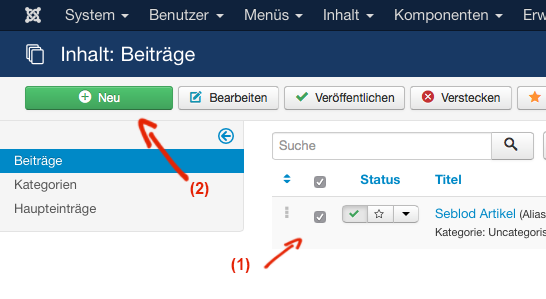 2. Klicken Sie auf das Kontrollkästchen (1) und klicken Sie auf die Schaltfläche "Bearbeiten" (2)
2. Klicken Sie auf das Kontrollkästchen (1) und klicken Sie auf die Schaltfläche "Bearbeiten" (2)
Wenn Sie einen SEBLOD Artikel mit der Standard Joomla Ansicht öffnen, sehen Sie zusätzliche Tags im Inhalt, die so ähnlich aussehen wie folgend:
Introtext :: ::* Ihr Inhalt*
:: / Introtext ::
:: Fulltext :::: / Fullltext ::
KEINE PANIK - LÖSCHEN SIE DIESE TAGS NICHT!
Tags helfen SEBLOD dabei mit Joomla! zu interagieren. Lassen Sie die Tags, wie sie sind und bearbeiten Sie nur den Textkörper, dazwischen. Nach dem "Speichern" sind diese Tags im Frontend nicht sichtbar.
SEBLOD & Joomla! Integration
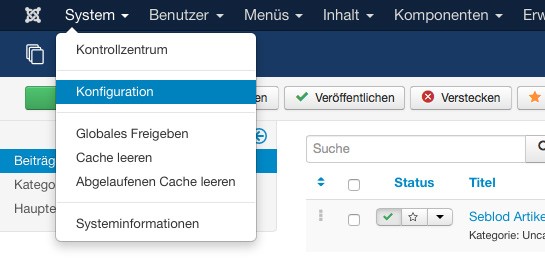 Optionen zum Bearbeiten von Artikeln
Optionen zum Bearbeiten von Artikeln
Nun sehen wir uns genauer an wie man die Integrationsmöglichkeiten zum Bearbeiten von Artikeln ändert.
Die Einstellungen dazu finden wir in der Globalen Konfiguration von Joomla!
Klicken Sie auf System -> "Konfiguration"
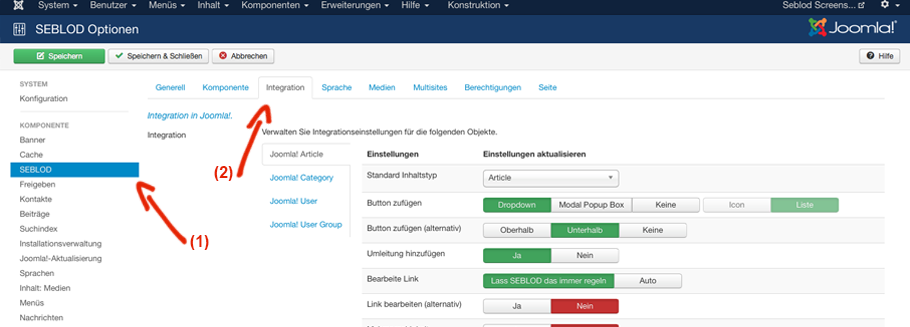 Dann klicken Sie auf "SEBLOD" und klicken Sie auf den "Integration" Tab.
Dann klicken Sie auf "SEBLOD" und klicken Sie auf den "Integration" Tab.
"Bearbeiten" Link
Wenn "Auto" ausgewählt ist, wird durch Klick auf den Artikeltitel der Artikel mit der Formularart geöffnet mit dem er ursprünglich erstellt wurde. Wenn Sie also den Artikel mit SEBLOD erstellt haben, wird dieser als SEBLOD Formular geöffnet. Andernfalls öffnet sich das Standard Joomla! Formular.
Ändern Sie diese Option auf „Lass SEBLOD das immer regeln" öffnet sich der Artikel immer mit Seblod unabhängig davon, ob der ursprüngliche Artikel als Standard Joomla Artikel erstellt wurde oder nicht.
Link bearbeiten (alternativ)
 Diese Option legt fest, ob die Bearbeiten (Legacy) Funktion überhaupt angezeigt wird wenn Sie auf den nach unten zeigenden Pfeil neben dem Beitragstitel im Artikel-Manager klicken.
Diese Option legt fest, ob die Bearbeiten (Legacy) Funktion überhaupt angezeigt wird wenn Sie auf den nach unten zeigenden Pfeil neben dem Beitragstitel im Artikel-Manager klicken.
übersetzt von: Elisa Sophia Foltyn
Ich bin Dipl. Kommunikationswirtin und ambitionierte Mediengestalterin für Digital- und Printmedien. Basis meiner Arbeit ist die Entwicklung von individuellen Kommunikations- und Designkonzepten und die anschließende Realisierung. Ich beschäftige mich seit 2006 mit Joomla! - In den Anfängen nutzte ich die Komponente K2 als CCK für die Umsetzung von Kundenprojekten die einen spezifischen Funktionsumfang verlangten. Durch einen befreundeten Programmierer lernte ich schließlich 2011 SEBLOD kennen und lieben. Einerseits kann ich mit SEBLOD meinen Kunden eine einfachere Eingabemöglichkeit für Inhalte bieten, auf der anderen Seite gibt SEBLOD mir die Möglichkeit leistungsstarke Applikationen ohne große Programmieraufwände zu erstellen.
A présent, vous devriez avoir déjà créé votre premier article en utilisant SEBLOD. Ce tutoriel vous montre comment modifier les articles que vous avez créés avec SEBLOD.
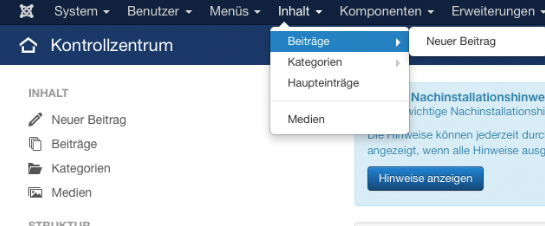 Depuis le panneau de commande Joomla!, allez dans le
gestionnaire d’articles.
Depuis le panneau de commande Joomla!, allez dans le
gestionnaire d’articles. 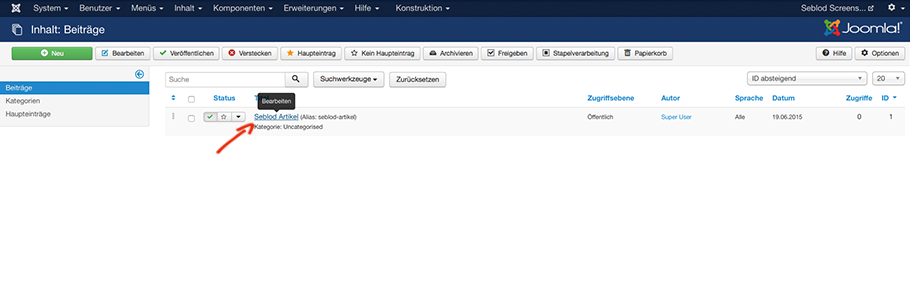
Le formulaire que l'article ouvre est le formulaire de l'article SEBLOD. Nous pouvons maintenant modifier n’importe quel aspect de l'article que nous voulons. Je vais ajouter le paragraphe "Now I've edited it!" en bas.
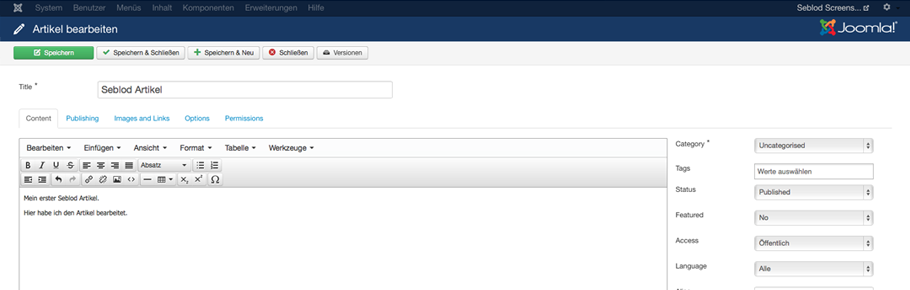
Une fois que vous avez fini de modifier, cliquez sur "Save and Close".
Modifier un article SEBLOD avec un formulaire standard Joomla!
Il y a 2 façons de modifier un article SEBLOD avec le formulaire standard Joomla!. Vous pouvez soit:
 1.
Cliquez sur la flèche vers le bas et choisissez "Edit (Legacy)". OU
1.
Cliquez sur la flèche vers le bas et choisissez "Edit (Legacy)". OU 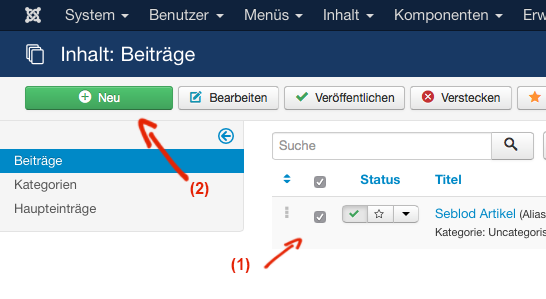
2. Cliquez sur la case à cocher (1) et cliquez sur le bouton «Edit» (2)
Lorsque vous ouvrez un article SEBLOD avec le formulaire standard Joomla!, vous verrez que des balises supplémentaires ont été ajoutées au contenu. Cela ressemble à :
::cck::1::/cck::::introtext::
::/introtext::
::fulltext::::/fulltext::
NE PANIQUEZ PAS ET NE SUPPRIMEZ RIEN!
Ces balises aident SEBLOD et Joomla! à s’intégrer ensemble. Laissez les balises telles qu’elles et insérez votre corps de texte qui se trouve entre eux. Quand vous cliquez sur « Save » ces balises ne seront pas visibles pour les utilisateurs du côté site ("front-end").
Les options d'intégration SEBLOD & Joomla! pour modifier les articles
Maintenant, nous allons voir comment changer certaines options d’intégration pour modifier les articles. Nous faisons ça dans la configuration globale Joomla!
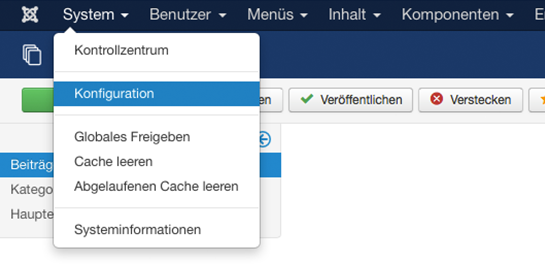 Cliquez
dans "System" ->"Global Configuration"
Cliquez
dans "System" ->"Global Configuration"
Ensuite, cliquez sur "SEBLOD" et cliquez sur l'onglet "Integration"
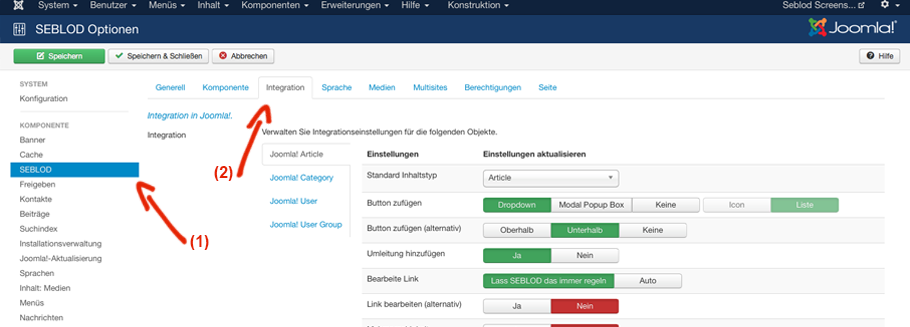
Edit Link
Si "Auto" est sélectionné, quand vous cliquerez sur le titre de l'article dans le gestionnaire d’articles celui-ci s’ouvrira avec le formulaire qui a été initialement utilisée pour le créer. Donc, si vous avez créé l'article avec SEBLOD, il va s’ouvrir avec SEBLOD. Sinon, si vous avez créé l'article en "Standard Joomla! Content" il va s’ouvrir avec Joomla!.
Si vous changez cette option en "Always with SEBLOD" il va s’ouvrir avec SEBLOD lorsque vous cliquez sur le titre de l'article indépendamment du fait que l'article initial a été créé en "Standard Joomla! Content" ou non.
Edit Link (Alternative)

Cette option permet de basculer ou de ne pas afficher l’option du menu déroulant « Edit (Legacy) » quand vous cliquez sur la flèche du bas à côté du titre de l'article dans le gestionnaire d’article.
