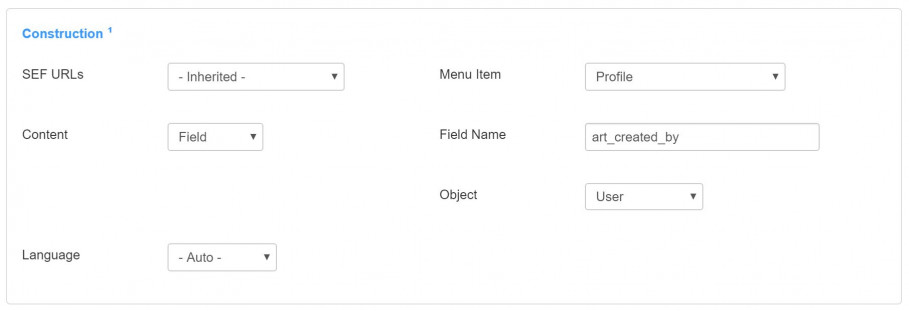SEBLOD offers a number of options for creating links to various parts of your website from within your Content, List or Item views. This functionality is crucial for having dynamic linking between your content. This manual shows you how to establish these links to: delete content, view content, view a SEBLOD form, or view a SEBLOD list & search type.
Links can be applied to the contents of individual fields by using the [2] button in the Content, Item or List views and selecting your desired link type from the select box.
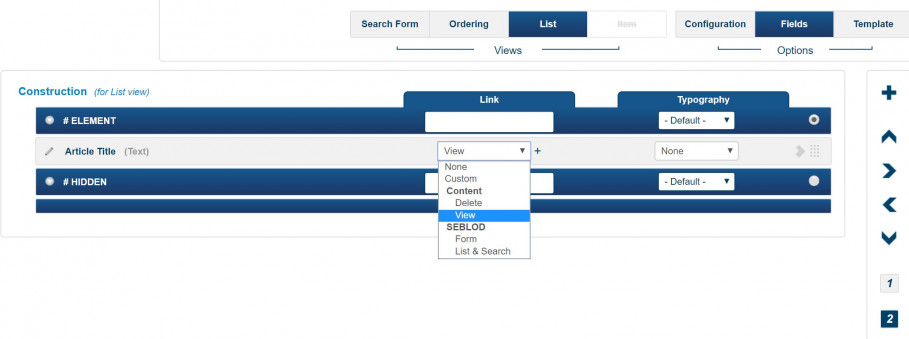
After selecting one of these options, you can click the "+" button to the right of the select box to choose your parameters for the link. Each of these options will now be explored in turn.
Custom Links
The custom links option enables you to place a static link on your field content output to a URL of your choice. In the example below, the link is created to seblod.com. Whatever is placed in this field will be put inside href="/" markup when it is rendered.
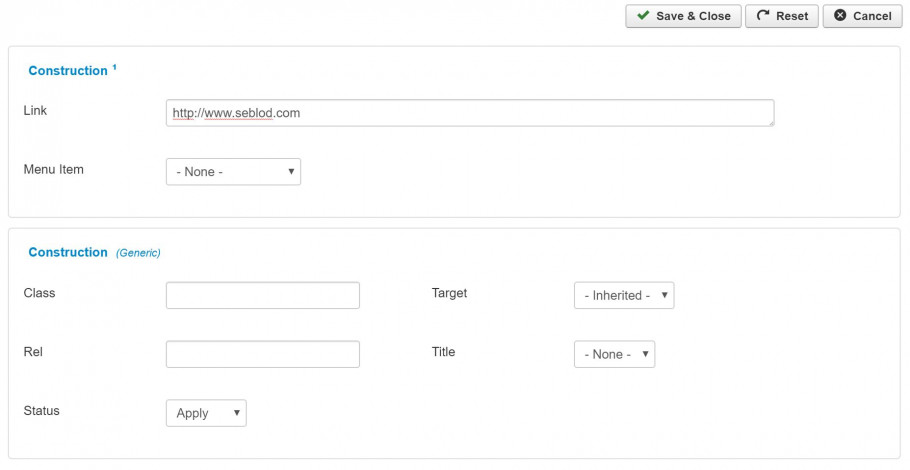
Content - Delete
As the name suggests, this link provides functionality to delete the content item when pressed. This is often used when building front-end manager interfaces. This link will only work if the user has permissions set to delete content in the content type permissions options. If they don't have permission, neither the field nor the link will be rendered (unless you set the "No Access" > "show value" option to "show".
The link options enable you to select whether you want to show a browser
confirmation box when clicked (to stop you accidentally deleting content), and where to redirect the user to after the content has been deleted.
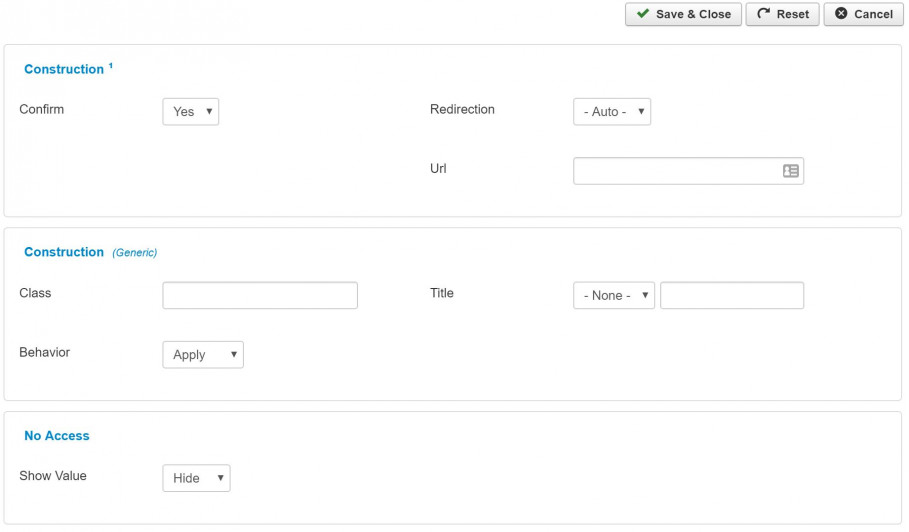
Content - View
This option will create a link to the Content View of the item it is applied to.
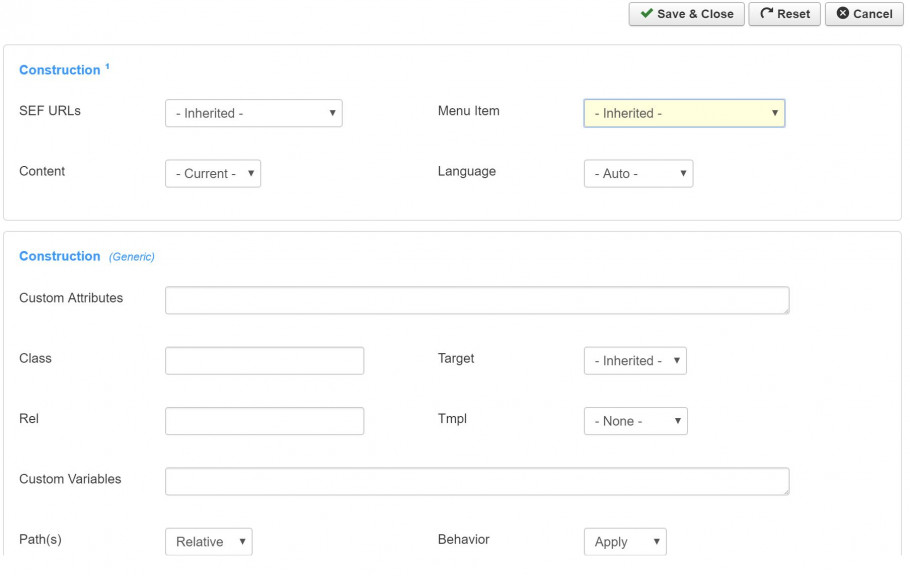
- The SEF URLs option should only be changed here if you want your link to deviate from the Global Configuration setting for all links in your SEBLOD Global Configuration options. For example, if you have /alias as your SEF URLs structure throughout your site, but want this particular content type to have /parent/alias URL structuring
- The menu item should be selected as the menu item you have set up for your List and Search Type for this content type. All links will be relative to this menu item, and it is crucial to set this properly if you are linking from content displayed in a List & Search module.
ItemId applied to the link can be set dynamically by using Use Value -> field option where Itemid will be set by the value of the field set in Fieldname. There is also advanced option Use Mapping -> Fields - using this feature you can select Itemid conditionally, depending on the some other field value, e.g. if you put
{"reflanguage":"en-GB","reflanguage":"*"}=195
in Menu Item (label is not correct here..) field, it will check for value of reflanguage field and if it matches en-GB or *, Itemid will be 195. - In most cases you can leave the "content" option as -current-, unless you are looking to link to the content view of a completely different content type. An example use case of this would be if you want to create a link from your article content item to the user profile page of the author who created it. To do this, you would then:
- Set "content" to "field"
- In the "Field Name" box that appears, put the name of the field that contains the primary key of the Object table you select in the next step. In this case, it would be the art_created_by field, as this field contains the user id of the author of the content. Note that this field MUST be added to your view.
- Select the Object "User"
SEBLOD - Form
This link will give you options to create a link to the Site Form view of one of your SEBLOD Content Types. When the Content Type (Form) field is set to "Inherited", and "Edition" is set to "yes" the link will be placed to the form of the content item in "edition" mode, allowing you to edit its contents. If you have a multi-stage form, you can select the stage of the form you want to link to in the field to the right.
If you select another content type, a link will be placed to a blank form for that content type allowing you to add a new content item.
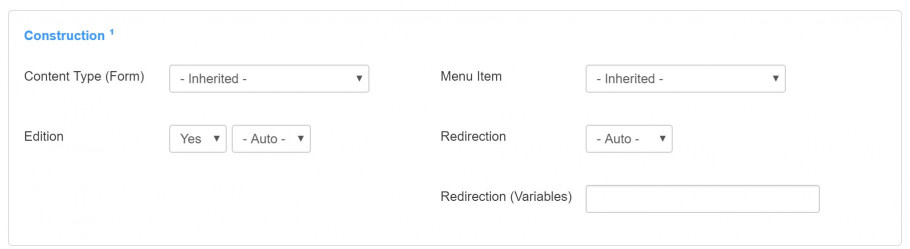
SEBLOD - List & Search
This link option enables you to link to a List & Search type and pre-fill a search field with the value of the field you are linking from. For example, if you had a List & Search type for your content type "blog" and a field called "keyword", you could place this link option on that field and link to the "blog" list & search type, and the results would load all of the blog items that share the keyword that was the link.
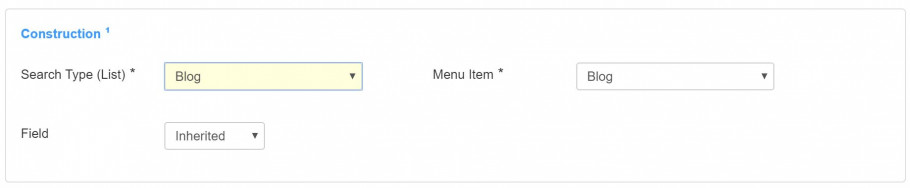
Other Link Plugins
Other link plugins beyond the ones available in SEBLOD Core can be found on the SEBLOD Store here.